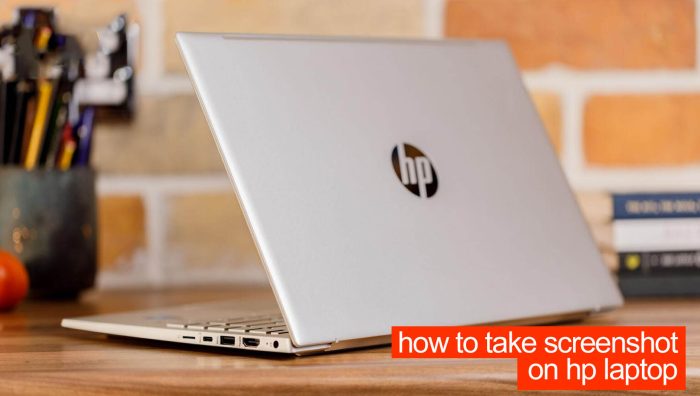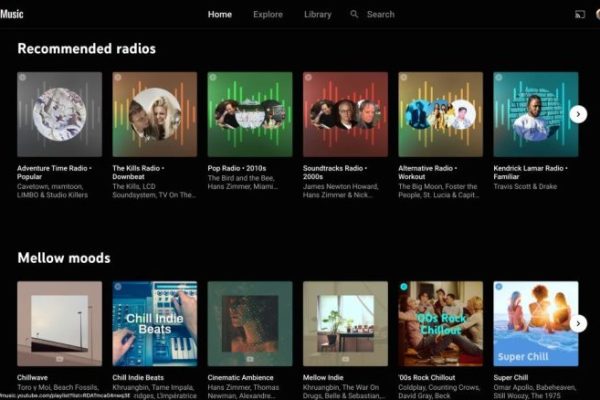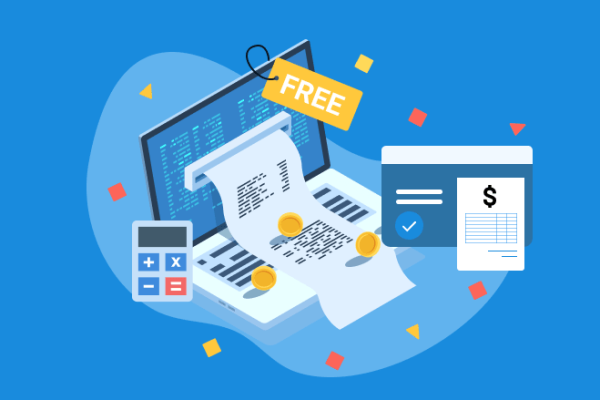Screenshots are living proof of the adage “a picture is worth a thousand words.” In the current technological era, a screenshot or screengrab can alter the game.
A screenshot may be really helpful in many ways. For example, if you want to display a website update to your coworkers or when you uncover something informative online during a video chat. Your snapshot may be saved and even preserved for use at a later time. This simple picture serves as a witness that you are, in fact, seeing what you are seeing.
A screenshot may also be used to preserve the past. Consider the logo for Instagram from ten years ago and how it has evolved to become what it is now. A screenshot may be used to save anything, from intriguing rumours to infographics. Additionally, it is helpful when attempting to convey ideas that are difficult to convey via words alone. For instance, it would be far simpler to take pictures of each step as opposed to writing everything down while creating a guide for your website. In general, a screenshot is an excellent tool for both personal and professional usage.
How do you take a screenshot HP laptop or desktop?
On your HP laptop, there are several methods to snap a screenshot. The solutions listed below will work regardless of the laptop type you have. Here is a list of the easiest methods available.
1. HP screenshot with the standard PrtSc key
Operating systems from Windows or Chrome are available on every HP machine. Using the PrtSc key on a Windows laptop keyboard is the simplest method for taking screenshots on an HP PC.
PtSc key
You may use the PrtSc (Print Screen) key in the right corner of the keyboard, close to the Delete key, if your HP laptop is running Windows 10 or Windows 8. It is possible to take a full-screen picture with the PrtSc keyboard.
Note: If the PrtSc key is next to the f-keys in the same row on your HP laptop, you may hit that key straight to capture a screenshot. You may need to use Fn + PrtSc or press Windows + PrtSc at the bottom of the keyboard to take a screenshot on an HP computer if the PrtSc key is at the top or bottom of the f-keys.
2. Screenshot with the HP Snipping Tool
You may search for Snipping Tool in the search box by clicking the Start button on an HP computer running Windows 10, Windows 8, or Windows 7. Additionally, you may launch the Run window by pressing Windows + R, then type “Snipping Tool” into the search bar.
Snipping Tool
Open Snipping Tool on your HP laptop, then click the Mode drop-down menu to pick the kind of snip you want. The whole screen will become grey after you have chosen a snip. Then you may use HP device to take a screenshot.
To begin snipping, you may also click New or use the Ctrl + N keyboard shortcut. Then, using the mouse, draw a rectangle outline around the area you want to choose. The screenshot may then be saved to your HP laptop as a JPG or PNG.
3. HP screen capture with Snip & Sketch
You may take screenshots of the whole HP computer screen or just a portion of it with Snip & Sketch. You may immediately save the screenshots as JPGs or paste them into an email or Word document since they are stored on the clipboard. Please follow the following steps to take a screenshot with Snip & Sketch tool
Step 1: Press the keyboard keys for Windows + Shift + S to launch the programme fast. Your cursor will switch from a pointed cursor to a crosshair cursor as your screen fades to a white overlay.
Step 2: After choosing the area of your screen to capture, the snapshot is placed on your clipboard.
Step 3: To paste the snapshot, open an editing programme and use the Ctrl + V keys. Following that, you may save the screenshot as a JPG or PNG on the HP computer’s editing tool.
Note: On Windows 10, you may activate the option Use the PrtScn button to launch screen snipping by going to Settings > Ease of Access > Keyboard > Print Screen shortcut.
Other ways of taking Screenshots on Hp laptop
On your HP laptop, the Print Screen or Shortcut keys sometimes don’t work. You may use the specialised screen capture programme Vidmore Screen Recorder to quickly take a screenshot on an HP laptop without using the Print Screen button. Additionally, it offers a variety of editing tools so you may instantly modify the snapshot on a Mac or Windows 11/10/8/7 computer. You may record any region of the screen on your HP laptop or take screenshots of it with this handy screenshot tool.
Snap a picture of the whole screen or a specific window.
Keep track of all actions on your desktop or laptop computer from HP.
When taking a screenshot or recording on HP, add text, arrows, or shapes.
Support the HP Envy, HP Chromebook, HP Pavilion, and HP EliteBook laptops.
How to take a screenshot on an HP laptop using the Screen Recorder
Install and start Vidmore Screen Recorder on your computer after downloading it for free. Select Screen Capture from the main menu.
Take a snapshot by choosing Screen Capture in Step
The whole HP computer screen may be screenshotted, or you can drag the pointer to pick a particular window. The cursor may also be moved around to pick a rectangle.
Edit the screenshot after taking it
Once the region has been chosen, you may add text, a rectangle, an arrow, a line, or a colour to the screenshot. It will then be saved to your HP PC once you click the Save button.
Screenshot FAQs
How do I press the button to print my screen?
On Windows 10, choose Settings and then Ease of Access. Locate and choose Keyboard in the left pane. To activate the slider and enable PrtScn, scroll down to the Print Screen shortcut section.
Why won’t Print Screen work?
An outdated operating system or a keyboard driver might be the root of the issue. Update both the operating system as well as the driver. Additionally, you may see whether your HP PC has the Print Screen key activated.
Where is the Print Screen key on an HP laptop?
On an HP laptop, the Print Screen key is located with the Insert key on the top of the keypad between Pause and Delete. To capture a screenshot, just press and hold the Function key (Fn) and the Print Screen key (PrtSc).
Conclusion
The major thing we covered was screenshotting on HP laptops and desktops. On HP laptops and desktop computers, the default method for taking screenshots may be used. Vidmore Screen Recorder provides you with the option to alter your screenshot by allowing you to add text, arrows, and shapes. It also functions as a skilled recorder to capture any portion of your computer screen.