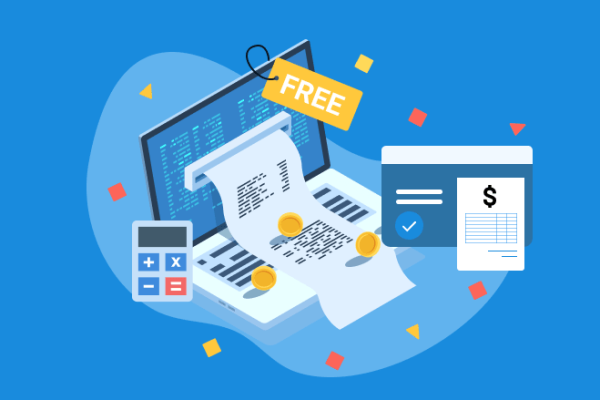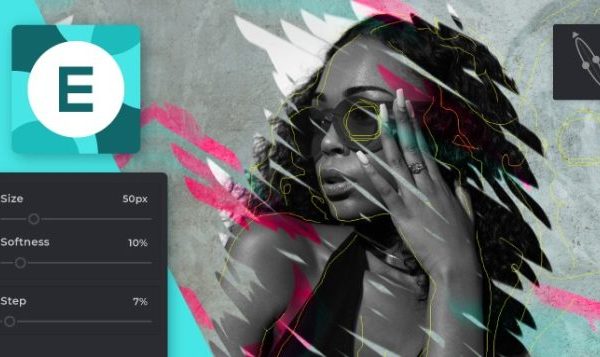Are you struggling to connect your Powerbeats to your laptop? Look no further! This article will provide you with a comprehensive guide on how to pair your Powerbeats to your laptop with ease. Powerbeats are popular wireless earbuds that are perfect for sports and workouts, but they also offer excellent sound quality for everyday use. In this article, we will cover everything you need to know about pairing Powerbeats to your laptop, from preparing your laptop to testing your connection. By the end of this guide, you’ll be able to enjoy your favorite tunes or join virtual meetings seamlessly without any issues.
Let’s get started!
Overview of Powerbeats
Powerbeats are wireless earbuds designed for sports and workouts. They were created by Beats by Dre, a brand that is known for producing high-quality audio equipment. Powerbeats are available in different models, with the latest being the Powerbeats Pro.
Features:
- Sweat and water-resistant
- Secure ear hooks for a comfortable fit
- Up to 9 hours of battery life
- Bluetooth connectivity
- Noise isolation
- Built-in microphone for phone calls
Specifications:
- Dual driver acoustics for clear sound
- Frequency response: 20Hz – 20kHz
- Impedance: 16 ohms
- Sensitivity: 108 dB
- Weight: 20.3g
Compatibility: Powerbeats are compatible with most Bluetooth-enabled devices, including laptops, smartphones, and tablets. They work with both iOS and Android operating systems.
Overall, Powerbeats are a great option for those who want a high-quality audio experience while on the go or during workouts. They are also a great option for laptop audio, providing a seamless and convenient connection for virtual meetings or entertainment.
Preparing Your Laptop for Pairing
Preparing your laptop for pairing with Powerbeats involves a few simple steps. Here’s what you need to do:
- Turn on Bluetooth on your laptop Most laptops have built-in Bluetooth functionality, but you need to make sure it’s turned on before you can pair your Powerbeats. To turn on Bluetooth on a Windows laptop, go to “Settings” > “Devices” > “Bluetooth & other devices” and toggle the switch to turn it on. On a Mac, click on the Apple icon on the top left corner of the screen, then select “System Preferences” > “Bluetooth” and turn it on.
- Put your Powerbeats into pairing mode To put your Powerbeats into pairing mode, press and hold the power button until the LED light flashes. This indicates that your Powerbeats are now discoverable and ready to pair with your laptop.
- Search for your Powerbeats on your laptop On your laptop, click on the “Add Bluetooth or other device” option and select “Bluetooth”. Your laptop will search for available devices, and your Powerbeats should appear in the list of available devices. Click on them to begin the pairing process.
- Complete the pairing process Your laptop will now prompt you to confirm the pairing process. Click “Pair” to complete the pairing process. Once your Powerbeats are successfully paired with your laptop, the LED light on your Powerbeats will stop flashing and remain solid.
Types of Bluetooth settings on laptops:
- Basic Bluetooth settings: This is the default Bluetooth setting on most laptops, which allows you to turn Bluetooth on and off, and search for available devices. It’s located in the settings menu of your laptop, as mentioned above.
- Advanced Bluetooth settings: Some laptops have advanced Bluetooth settings that allow you to customize settings such as codec selection and audio quality. These settings are usually found in the manufacturer’s software or control panel.
By following these steps, you should be able to prepare your laptop for pairing with your Powerbeats without any issues. If you do encounter any issues, try the troubleshooting tips above before seeking further assistance.

Different pairing modes on Powerbeats:
- Manual pairing mode: This is the default pairing mode, which is activated by pressing and holding the power button until the LED light flashes. This mode is used to pair your Powerbeats with most devices, including laptops.
- Fast Fuel pairing mode: This mode is used when you need to quickly charge your Powerbeats before use. To activate it, connect your Powerbeats to a power source and press and hold the power button for 5 seconds. The LED light will flash for 10 seconds, indicating that your Powerbeats are in Fast Fuel pairing mode.
Troubleshooting tips:
- If your Powerbeats are not appearing in the list of available devices on your laptop, try resetting your Powerbeats by pressing and holding the power button for 15 seconds.
- Still not appear, try turning off and on the Bluetooth on both your laptop and Powerbeats.
- If your Powerbeats are connected but you’re not hearing any audio, ensure that your laptop’s audio output is set to your Powerbeats.
- If experiencing choppy or poor-quality audio, try moving your Powerbeats closer to your laptop, as they may be out of range.
- If you’re still having issues, try unpairing and re-pairing your Powerbeats with your laptop.
By following these steps, you should be able to successfully pair your Powerbeats to your laptop via Bluetooth. If you encounter any issues, try the troubleshooting tips above before seeking further assistance.
Adjusting audio settings on your laptop:
- Equalizer settings: Adjusting the equalizer settings can help optimize the audio output for your Powerbeats. Most laptops come with built-in equalizer settings, but you can also download third-party equalizer software to customize your audio experience.
- Audio output settings: Make sure that your laptop’s audio output is set to your Powerbeats. You can check this by clicking on the audio output icon on your laptop and selecting your Powerbeats as the output device.
Using Powerbeats with Your Laptop
Using Powerbeats with your laptop is easy, and they can enhance your audio experience for a variety of needs. Here’s how to use them for different audio needs:
- Music To listen to music using Powerbeats, simply connect them to your laptop and start playing music from your preferred music streaming service or media player. Adjust the volume and equalizer settings on your laptop and Powerbeats to optimize the audio experience for your music genre.
- Videos To watch videos using Powerbeats, connect them to your laptop and play the video. Adjust the volume and equalizer settings on your laptop and Powerbeats to optimize the audio experience for the video content.
- Calls To use Powerbeats for calls, connect them to your laptop and launch your preferred communication application, such as Skype or Zoom. Make sure that your laptop’s audio output is set to your Powerbeats and adjust the volume settings accordingly.
Final Thoughts on How to Pair Powerbeats to Laptop
Pairing Powerbeats to your laptop can enhance your audio experience for a variety of needs, such as music, videos, and calls. By following the steps outlined in this article, you can easily pair and use Powerbeats with your laptop, and troubleshoot any issues that may arise.
The benefits of using Powerbeats with your laptop include high-quality audio output, convenient wireless connectivity, and the ability to optimize your audio settings for different needs.
We encourage readers to try out the steps outlined in this article and leave feedback on their experience. If you have any questions or feedback, please feel free to reach out to us.
If you want to learn more about Powerbeats, check out the resources below:
- Powerbeats User Guide: Available on the Beats by Dre website, this guide provides detailed instructions on how to use Powerbeats.
- Beats by Dre Support: The support page on the Beats by Dre website provides troubleshooting tips and answers to frequently asked questions about Powerbeats.
- Online forums: Online forums such as Reddit and Apple Support Communities can provide helpful insights and advice from other Powerbeats users.
We hope this article has been helpful in guiding you through the process of pairing Powerbeats to your laptop, and that you’re able to enjoy an enhanced
FAQs on How to Pair Powerbeats to Laptop
How do I know if my laptop is compatible with Powerbeats?
Powerbeats are compatible with laptops that have Bluetooth capabilities. You can check your laptop’s specifications to see if it has Bluetooth or refer to the manufacturer’s website for more information.
Can I pair Powerbeats to my laptop without Bluetooth?
No, Powerbeats can only be connected to devices that have Bluetooth capabilities. If your laptop doesn’t have Bluetooth, you can purchase a Bluetooth adapter to enable this functionality.
Why is my Powerbeats connection to my laptop unstable?
There are several reasons why your Powerbeats connection to your laptop may be unstable, including low battery levels, interference from other wireless devices, or outdated Bluetooth drivers. Refer to the troubleshooting tips outlined in this article to resolve these issues.
How do I adjust the volume of Powerbeats when connected to my laptop?
You can adjust the volume of Powerbeats when connected to your laptop through your laptop’s audio settings or by using the volume controls on the Powerbeats themselves.
Can I use Powerbeats with multiple devices at the same time?
Powerbeats can only be connected to one device at a time. If you want to switch devices, you will need to disconnect Powerbeats from the first device before pairing them with the second device.