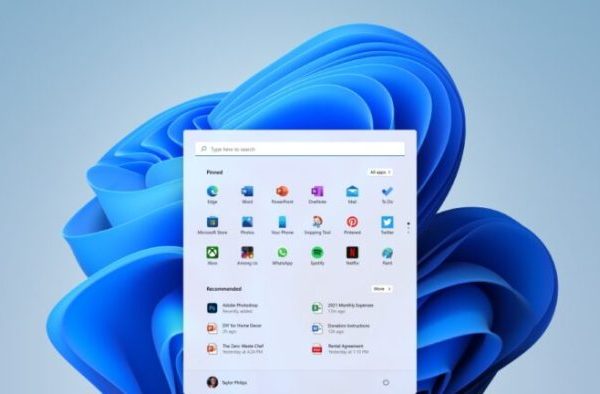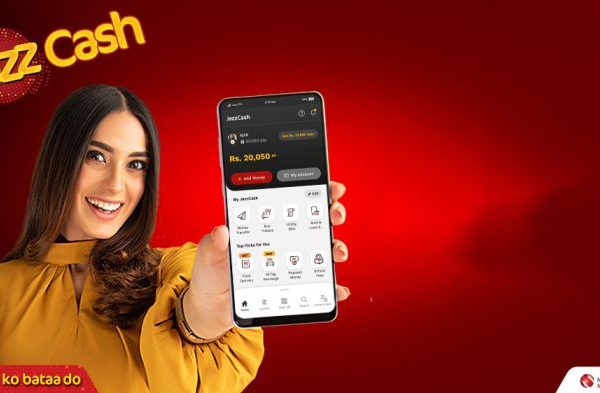A laptop screen becoming green might be caused by a variety of various problems.
You could only have the screen until certain hardware parts can be fixed or replaced if they break or malfunction.
Similar to hardware issues, software issues may be the cause of the problem.
To discover the best solution, you must first identify the reason.
So, you’re at the perfect spot if you want to learn all there is to know about how to repair a laptop screen that has become green.
Let’s get going!
What Color Is the Green Laptop Screen?
You must first focus a little bit if you want to cure a green laptop screen.
Finding the root of the issue makes it simpler to identify the issues that need to be fixed.
To begin that voyage, it is necessary to first respond to a few inquiries concerning the characteristics of the green screen.
Consider the four questions listed below to begin starting since not all green screens have the same appearance.
1. Is the green screen solid?
This is one of the most typical ways that issues with the green screen appear.
Your screen can display a consistent green hue throughout.
Although there are many additional variables, like the screen, that color mostly relies on two things.
Either the screen and video output aren’t connected properly, or the video signal is distorted.
Each issue has related hardware and software issues, which will be covered in more depth below.
2. Are There Green Lines?
You may only have green lines if the whole screen is not green. This issue is quite different from the last one.
The following parts will cover a solid green screen for the most part.
So let’s discuss green lines right now.
The screen intentionally created these lines.
It has to do with the process used to make visuals on screens.
In essence, a signal is sent to the screen instructing it to display the green lines when you see them.
Typically, there is a communication issue here.
Check the connections and cords.
Additionally, drivers and visual controllers may be updated.
The next section goes through each of these troubleshooting methods.
You may use the same procedures; the difference is that you’ll be correcting lines as opposed to a solid green screen.
3. Do You See Any Green Dots?
Another very separate problem is green dots.
If there are simply green dots, the problem lies in the screen’s pixels.
While there are still a variety of core causes, you are now focusing on problems and solving problems that concern certain pixels as opposed to the whole screen.
Again, there may be a problem with the program.
You may edit the parts below by running through the driver.
Another thing to think about is a screen reset.
You may attempt to unstick any pixel that is flashing green when it shouldn’t be resetting the pixels throughout the whole screen, albeit the exact processes depend on the manufacturer.
There are software and physical strategies to take into account.
4. When Does the Issue Start?
When an issue is intermittent, troubleshooting may be very challenging.
It may be more difficult to identify the problem’s root cause if you just sometimes use a green screen.
However, there is one circumstance where things are quite similar.
If just a single video player program (like Netflix) results in a green screen and everything else functions as expected, you can identify the offending program.
You could try reinstalling or upgrading that program.
Contact the program provider for assistance with troubleshooting if it doesn’t work.
How Do You Spot Hardware Issues With Your Laptop?
The fact that the screen is green indicates that there is a problem, and there is a good possibility that a hardware issue is to blame.
Your laptop has a problem with one or more of its components.
You must identify the problematic component if you wish to repair it.
There are a few things you may do to find everything out, and each test is predicated on knowing the specific part that could be the problem.
1. The laptop’s actual screen
Green displays might be the consequence of a screen-related issue.
Whether this is the case, it is simplest to connect an alternative screen or monitor and observe if the issue persists.
Most laptops have the ability to produce video.
Connect your laptop to an external display, you may need extra adapters to make it all work.
Compare it to the laptop screen after the second monitor is attached.
If the external monitor functions well, you are aware that your laptop screen has a problem that has to be physically fixed.
The internal connection between the screen and the graphics output will often be the problem, although it is still best addressed by a qualified technician.
2. Computer graphics card
This issue is often caused by the graphics card.
It’s difficult to say that the graphics card is the most probable suspect, but you should absolutely look into it as a potential cause of the issue.
Two exams are available to help you focus on everything.
Test first using an external monitor, as described in the section above.
If a problem is visible on both displays, the video output is the likely cause.
Although it’s not a guarantee, the likelihood that it’s the graphics card is increasing.
Testing the screen without the use of an operating system is the second thing you should do.
You can usually access the BIOS or a recovery environment on laptops.
You must research the maker of your laptop to find out how to accomplish it.
When turning on a Mac, you may hold down the cmd and R keys. The keystrokes are scattered all over the place on Windows computers.
You may use the computer without the operating system loaded when you enter BIOS or a recovery environment.
This implies that any operating system software issue cannot have an impact on what you view.
If the screen is still green in this situation, you may be sure that the issue is with your graphics card rather than the software.
You may want to try utilizing a different graphics card for a more comprehensive test.
You must own an extra graphics card and laptop-compatible ports for that (which means this is more likely a test that will be run at the repair shop).
If a test graphics card works, you may be certain you need a new graphics card.
3. Bad Wires
An unreliable connection between the screen and the visual output constitutes the third significant hardware issue.
Even if the green screen on external displays is more frequent, the laptop’s built-in screen is perfectly functional.
It is the opposite of the previous section and might signify one of two things.
Your cable may be defective, or the port (or ports) where the cable attaches may be defective.
First, try a fresh cable.
If it doesn’t solve the problem, the port is the problem.
What Concerns Software Issues?
Software issues are equally as prevalent as hardware issues, and there is a 50% probability that your green screen is brought on by software. Hardware issues are challenging.
Operating systems, drivers, and hardware controllers are often the three areas to search for software issues.
Let’s go through each one to provide a more complete explanation.
1. Hardware Controllers
Hardware controllers are fundamental pieces of software that effectively provide instructions to your computer.
They serve as kind of a conduit between high-level software that you interface with while using your computer and the basic machine interactions.
Problems with hardware controllers may ruin video playback.
You will see a green screen (along with a variety of other symptoms) when this occurs. The tough thing is that hardware controllers may affect the screen even if your operating system isn’t loaded.
To be sure that this isn’t a problem, you should, wherever feasible, do BIOS and hardware controller upgrades before replacing any hardware.
Hardware controllers often don’t fail at random.
Problems are more likely to arise once updates have been installed.
Therefore, if the screen turned green immediately after you did any updates, you could have a hardware controller problem.
When you can’t see anything on the screen, it is still possible to flash your BIOS, but it is very difficult.
Writing programs and automating BIOS upgrades are required.
That is something you can leave to a repairman if it doesn’t seem attractive.
2. Operating Systems
Operating systems are very complex pieces of software that may lead to a wide range of issues with a computer system.
There is no doubt that an operating system problem might be the cause of green displays.
We discussed how to verify the above.
You may identify the issue if your screen is good in BIOS or a recovery environment but becomes green when the operating system boots.
Typically, the issue will be with a few particular kernels that load.
The screen problem is being caused by a very minor portion of the operating system, as shown by skipping a drawn-out explanation.
There is one more thing you may verify before erasing everything and installing the operating system from scratch.
There is usually a safe mode on computers.
You should search for the brand and model of your laptop to find out how to enter safe mode.
Many features that load automatically when you use the default environment are disabled when you utilise safe mode.
This test identifies whether or not the green screen is coming from one of those items that are off.
You need to reinstall the operating system if the safe mode is green.
If it isn’t, one of your third-party apps is probably causing problems when it starts up automatically.
To identify the offender, you may deactivate every third-party software at launch and then go through each one one by one.
When you do, you may either attempt to reinstall the software or get in touch with the developer for assistance in addressing the problem.
3. Drivers
Drivers resemble hardware controllers in certain ways.
Although they facilitate hardware-software communication, drivers represent a higher degree of abstraction.
The operating system manages and loads them.
Therefore, driver problems won’t surface until the operating system is up and running.
So, if you have an operating system-specific issue, it can be a driver problem.
If you have a solid green screen, it could be tough to tell the two apart.
The fundamental concept is that you may use a separate computer to obtain a driver installation for your particular system.
Those drivers may be installed on a flash drive and then executed on the problematic laptop.
Your issue could be resolved by updating the drivers, saving you from having to undergo a complete reinstall.
Like hardware controllers, drivers often don’t start behaving strangely out of the blue.
Your big hint that the issue could be with drivers is the fact that these issues are more likely to occur immediately following an update.
Reinstalling the operating system compels the drivers to go through an update and/or reinstall, too, so it’s still a fallback solution if you can’t figure out that you have a driver issue.


![How to Get Telenor Easypaisa Loan [Easy Guide]](https://mobizilla.pk/wp-content/uploads/2023/10/24-600x366.jpg)