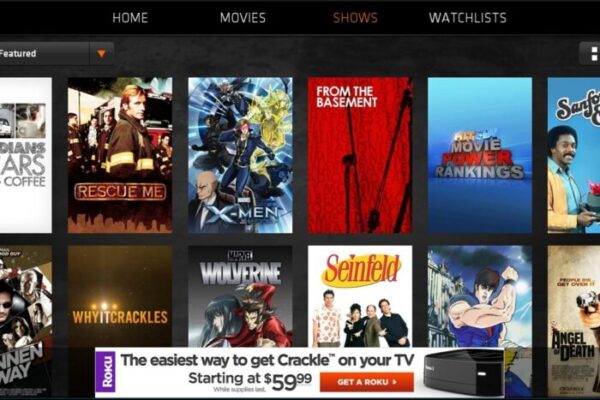If you’re experiencing issues with your computer’s graphics card or you want to conserve battery life, you may be wondering if disabling your Intel graphics card is a safe option. While it is possible to disable the graphics card, it’s important to understand the potential risks and benefits of doing so. Disabling the graphics card can improve battery life and reduce power consumption, but it can also impact the performance of certain applications and cause stability issues. In this post, we’ll explore the advantages and disadvantages of disabling the Intel graphics card and provide some tips for safely disabling or enabling it on your computer.
Understanding Intel Graphics Card?
Intel produces a wide range of devices, so when we talk about an Intel graphics card, it could mean different things. However, in most cases, it refers to an integrated graphics card, meaning that it is built into the CPU. After discontinuing the production of graphics cards over 20 years ago, Intel has recently resumed producing them.
To understand the significance of an integrated graphics card, we first need to know that a CPU incorporates a graphics card, which works together with the CPU hardware to run the computer. The graphics processing unit (GPU) handles the work required to create the video seen on the screen, while the CPU handles the rest of the computations required to operate the computer.
If a computer has an integrated GPU, it cannot be repaired or upgraded by swapping discrete computer parts since the graphics card is “integrated” and replacing it would require changing the entire CPU. Although the CPU and GPU are functionally separate components integrated into the same chip, physically removing one of them would also remove the other.
It is important to note that a computer may have a standalone graphics card as well, which is likely not made by Intel. In such cases, the processing of visuals is handled by a movable computer component. Discrete graphics cards are preferable for high-end gaming, picture and video editing, as they are usually more powerful than integrated cards.
A computer can have both an integrated and a discrete graphics card, and one can deactivate the discrete card without affecting the integrated Intel card, and vice versa. However, if one deactivates the Intel graphics card, the outcome entirely depends on how the computer is configured and built.
As we delve deeper into this topic, we will keep all of this in mind.
Why disable an Intel Graphics Card?
Before discussing what occurs when an Intel graphics card is deactivated, it is helpful to consider the reasons why you may even consider doing this.
You don’t actually need to deactivate the Intel card even if you have a dedicated graphics card.
You may use the card of your choice without affecting the others in any way since each one functions independently.
Disabling the card is thus unusual, regardless of the circumstance.
Having said that, there are a few circumstances in which disabling the card could be a good idea, and learning more about them might help you grasp the wider picture.
1. You Have Another Card

You should not notice any difference if you deactivate the Intel card if you have a discrete card (a major exception to this will be discussed later).
Everything is good as long as your monitors are linked properly and you can run video off of the separate card.
Why, however, would you turn off the Intel card?
Generally speaking, there are two causes. The first is your desire to save energy.
Disabling the Intel card may be able to extend the life of your laptop’s battery.
This may result in a little reduction in power usage, even if you have a desktop.
It’s good if you’re attempting to drastically reduce your power cost and may assist if you have overheating issues.
The Intel card acting improperly is the other explanation.
The performance of the whole computer may be impacted by issues with the Intel card.
Therefore, if you can pinpoint the issue with the Intel card, you can easily turn it off, which would cure the issue.
2. You Are Testing or Troubleshooting
You may wish to temporarily deactivate your Intel card for testing or troubleshooting purposes in addition to the two suggestions mentioned above.
It’s standard procedure to do this while troubleshooting. To determine if a certain issue was caused by the Intel card, you may install a separate card and turn off the Intel card.
Generally speaking, if your computer’s video is acting up, you may think about doing this step.
Testing could benefit from the Intel card being disabled as well.
You may compare statistics between running benchmark tests with the Intel card enabled vs. disabled if you’re attempting to conduct such tests on your particular PC configuration.
Although it is not essential for everyday usage, the Intel card’s low energy consumption may allow you to effectively reduce and optimize certain performance statistics.
How Can I Turn Off My Intel Graphics Card?
So, how do you attempt to disable the Intel graphics card, assuming you have a valid cause to?
You may do it under Windows settings if you have a Windows computer.
Get to the “Display Adapters” option if you can.
You may achieve that by entering it into the Windows menu’s search field.
If you don’t want to use the search function, you may navigate by doing this: Display Adapters may be found via Start > Control Panel > System > Device Manage.
You may right-click on the display you see there after you’ve reached the Display Adapters menu (it should have Intel in its name).
When you right-click, a drop-down menu will appear from which you may choose to deactivate it.
Don’t remove it typically. That is far more difficult to reverse.
In the BIOS, you may also turn off the Intel graphics card if you’re not using Windows for this.
It’s best to search for how to enter BIOS for your particular computer since it depends on how your computer was built.
You may search for display choices or graphics cards once you’re in BIOS.
You ought to be able to locate the Intel card and deactivate it in the relevant settings.
Resetting it to On
Reverse the preceding procedures to activate a graphics card that has been disabled.
You have two options: use the Windows Display Adapters menu or return to BIOS.
In any case, the “enable” choice will take the place of the “disable” option you selected in the preceding section.
It’s often recommended to restart the computer after turning on a new graphics card so the modifications may fully take effect.
What happens When You Disable Your Intel Graphics Card?
Now that you have a better understanding of how an Intel graphics card works, let’s delve into the topic at hand: what happens when you disable it? If your computer has a discrete graphics card, disabling the Intel card won’t make much of a difference, since you were already using the other card. However, if you don’t have a discrete card, disabling the Intel card is a bad idea, as it means you won’t get any video output at all and your computer will essentially become useless. Despite this, technically speaking, disabling the Intel graphics card won’t damage your machine. The challenge, however, is that it can be difficult to re-enable the graphics card since you won’t be able to see what you’re doing. We’ll cover how to resolve this issue shortly. Finally, there is a third scenario to consider, which only applies to certain setups. Disabling your Intel card may actually decrease your computer’s performance if it’s working in tandem with another card, such as Nvidia Optimus.
What if your only card is the Intel Graphics Card?
If the Intel graphics card is your only card and you disable it, you won’t get any video output to your screen or monitor. This is because the graphics card is necessary for visual output, and without it, you’ll have a blank screen. This can cause several problems. Restarting the graphics card is a simple solution, but the usual methods require a graphical user interface, making it difficult to navigate menus and reactivate your Intel card if you can’t see what you’re doing. There are two approaches you can try, or you can seek the help of an IT professional. The first is to use blind keystrokes. You can use another device to search for instructions and navigate menus by following the instructions carefully, even if you can’t see them, and re-enable your graphics card. This is not a foolproof or easy situation, and mistakes can be made along the way. The second option is to write a script, which requires a separate device. You can create a script on another device that uses the graphics card of the affected computer and automatically navigates its menu system. This script may need to be loaded onto a bootable flash drive. When you turn on the computer with the flash drive inserted, the process should be automated, and your graphics card should be restored. Before proceeding, do some research because several factors may make this process difficult.
Why Do You Have Two Graphics Cards in Your Laptop?
Now that you are fully informed, you can decide if it is safe to deactivate Intel’s graphics cards.
But how precisely did you wind up with two graphics cards?
A laptop would most likely include more than one graphics card for two reasons.
First, an integrated GPU and a separate graphics card are included since doing so was the most affordable option for a manufacturer to satisfy requirements.
The second is for the cards to cooperate to dramatically improve performance.


![Is Core Innovations a Good Laptop for Gaming? [A Comprehensive Review]](https://mobizilla.pk/wp-content/uploads/2023/10/CLT146401-colors-1-min-1-600x400.jpg)